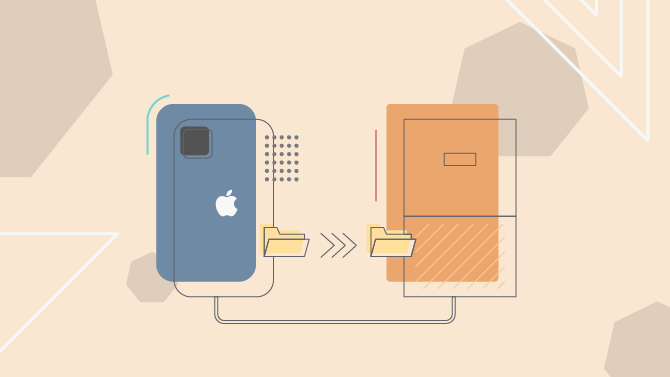If you own an Apple iPhone, you have no doubt created backups from it numerous times. If your device has a larger amount of internal storage, such as 128GB or 256GB, it can be a huge burden when you continuously back up, especially if you have limited disk space available on your computer. Your best bet in that situation is to get a big external hard drive and save your backups from your iPhone on it. If you don’t want to spend too much, you should consider buying a budget-friendly external hard drive that will do the job just fine. This is an easier task than it may seem and can be done on a Mac.
How to Save an iPhone Backup to an External Hard Drive
How to save your iPhone backup to an external hard drive is a commonly asked question for many iPhone users today. If you use a Mac to sync your iPhone to iTunes, it automatically stores the iOS backup to your computer. However, if you want to save storage space, saving your backups to an external hard drive for mac is simple. Each time you back up, the newest backup replaces the last one. However, this can be tricky if you have multiple people syncing the iPhones to a single computer.
Locate iPhone Backups
Once you have connected the external hard drive to your Mac, you should locate your iPhone backups. This is fairly easy to do. Generally, your iOS backups are stored in a MobileSync folder and you can locate them by searching for the following in Spotlight: /Library/Application Support/MobileSync/Backup. You are also able to search for your iOS backups from a specific Apple iDevice from iTunes. To do that, you should launch iTunes, click on the iTunes tab, which appears in the top left corner of the screen. From there, click on Preferences, select the “Devices” tab, select the iDevice of your choice, hold the Control key, and click on the device and then choose “Show in Finder.”
Move Backup to External Hard Drive
It’s important to be especially careful when you are ready to move your iOS backup to your external hard drive. Note the name of the drive and any new folders you create, as well as the punctuation and spacing you include in the folder names. If you haven’t already connected your external hard drive to your Mac, do so. Next, open the external hard drive and then return to the Finder window that includes your iOS backups and choose the device backup folder, which should be called “Backup” or may have a mixture of letters and numbers.
Once you have found the backup folder, drag it to the external hard drive, and enter your administrator password. Rename the backup folder on the external hard drive to whatever you want. You may also want to rename the folder in Finder. It might be helpful to name your backup on the external hard drive to something simple, such as “ios_backup” and the one in the Finder to “ios_backup_old.”
The overall iPhone backup to external drive process can take anywhere from a few minutes to nearly an hour, depending on the amount of data you have and whether you are using an SSD or an HDD.
Create a SymLink
This step is a bit more difficult, yet extremely important at the same time when moving your iOS backups to an external hard drive. It’s crucial to do, or else iTunes will no longer be able to make backups of your iPhone. You have to create a symlink (short for “symbolic link”), which allows iTunes to get to the backups folder via a new path. To do this, you must first quit iTunes. Then, you will want to create a folder with “SymLink” in the name to avoid confusion.
Open a new Finder window and press Command, Shift and G. Enter /Library/Application Support/MobileSync/ and find the folder within called “Backup.” Copy it to the new folder you created on the external hard drive. Return to the original place where the backup folder was located and rename it something like “Backup_old” or delete it after you have copied it to the external hard drive.
The next step is to launch the “Terminal” application, which can be found under /Applications/Utilities/ and type the following command to change the names of the external drive and folder: ln –s /Volumes/FileStorage/iTunesExternalBackupSymLink/Backup/
~Library/Application \ Support/MobileSync
Hit the return key after changing the names and quit Terminal.
At this point, you should see a new folder within the MobileSync one called “Backup” or that includes numbers and letters that signify your device. Because the folder is a symlink, it will also have an arrow in the lower-left corner.
You have to test the folder to ensure that it works prior to deleting the old backup file on your Mac. To do that, launch iTunes and connect your iPhone to allow it to back up. Open the ios_backup folder on your external drive and check the date and time on the backup you just performed. If you can determine that the relocation of the pathway has been successful, you can then delete your “Backup_old” folder on your Mac.
Disable Automatic Backups in iTunes
If you don’t always have your external hard drive connected to your Mac, such as if you have a MacBook instead of an iMac, you may want to disable automatic backups in iTunes. It prevents an error message from appearing any time you connect your iPhone to the computer. To do this, open iTunes, click on iTunes in the upper left corner of the screen, click on Preferences, and select the Devices tab. Check the box that reads, “Prevent iPods, iPhones, and iPads from syncing automatically.” Changing the settings to this will mean you will have to perform a manual backup of your iPhone when you connect it to iTunes and your external drive is plugged in.